Web Browser Recorder Extensions for both Chrome and Firefox
This browser extension will ask for the RealLoad proxy configurations, then automatically set Proxy in the browser. Using the extension user can clear cache, start recording, stop recording, clear recording and add page breaks while recording the user journeys in the browser.
Before you start installing the browser extension, please make sure that you have already followed the steps mentioned in the doc HTTP/S Remote Proxy Recorder and imported the Proxy Server CA Root Certificate.
Security Note
For security reasons, we strongly recommend that you always use Firefox to record web surfing sessions, as Firefox has its own trust store for CA root certificates - which is separate from the operating system. For all other web browser products (except Firefox), the root certificate of the Proxy Recorder is imported directly into the operating system, which represents a significant security risk - and can be complicated to remove the root certificate from the operating system.Browser Extension for Chrome
Open the link https://chrome.google.com/webstore/detail/mlindhmkpdadnkdoicbmijgdecpbioai/ in Chrome and click ‘Add to Chrome’.
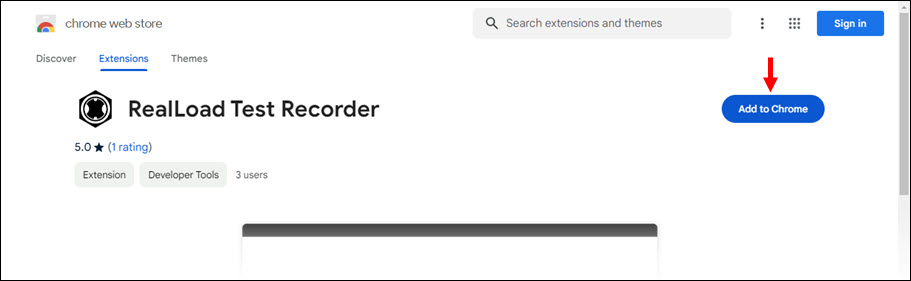
After adding the extension to Chrome, we recommend that you pin the extension.
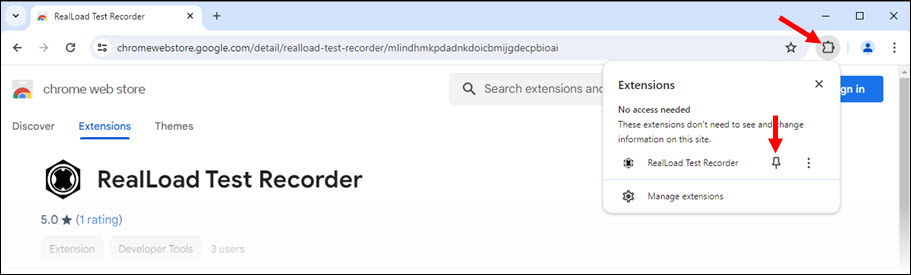
The next step will be setting the proxy details for recording in the extension options. In order to do that first you need to copy the proxy configuration data from the RealLoad portal like below (at the ‘HTTP/S Remote Proxy Recorder | Manage Recording’ screen):
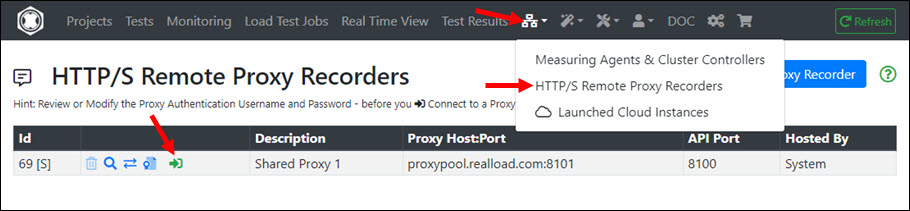
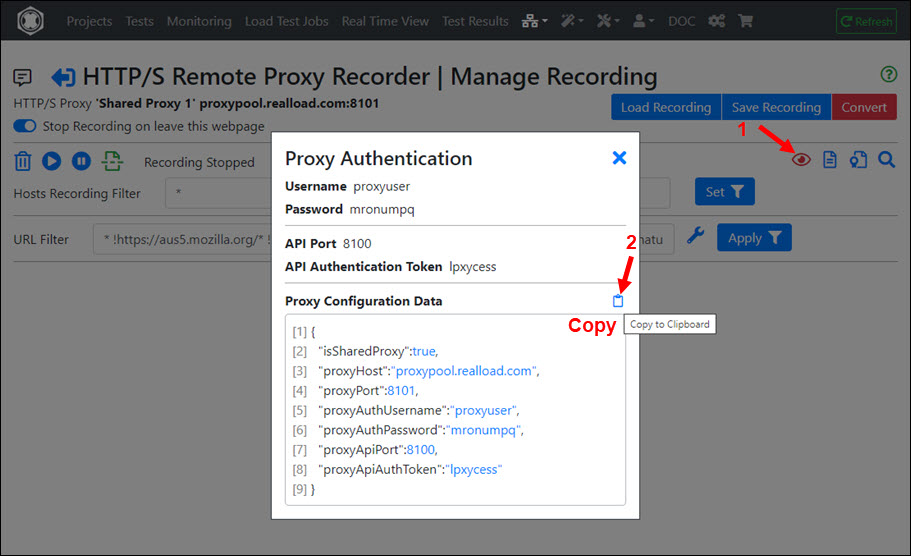
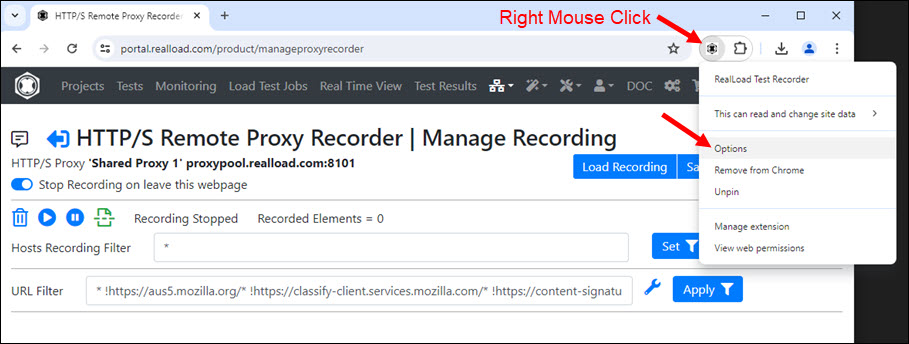
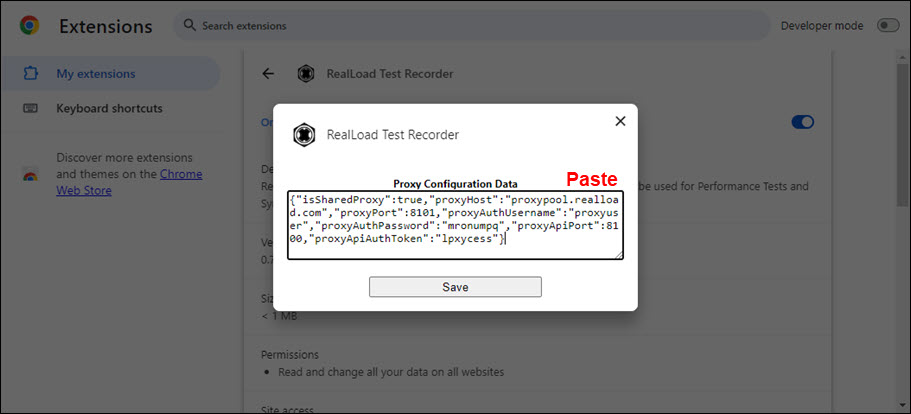
Once you have entered all the necessary RealLoad proxy details and save, you are ready to use the Browser Recorder extension for Chrome.
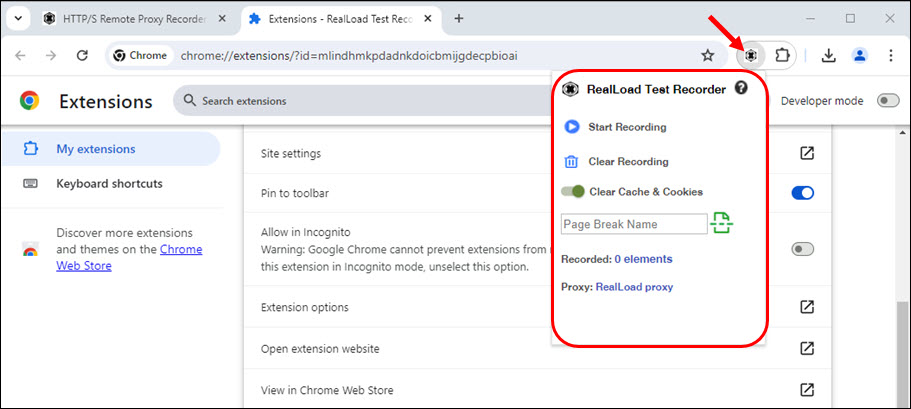
Now you can go ahead and record your browser sessions by click Start Recording and entering an URL:
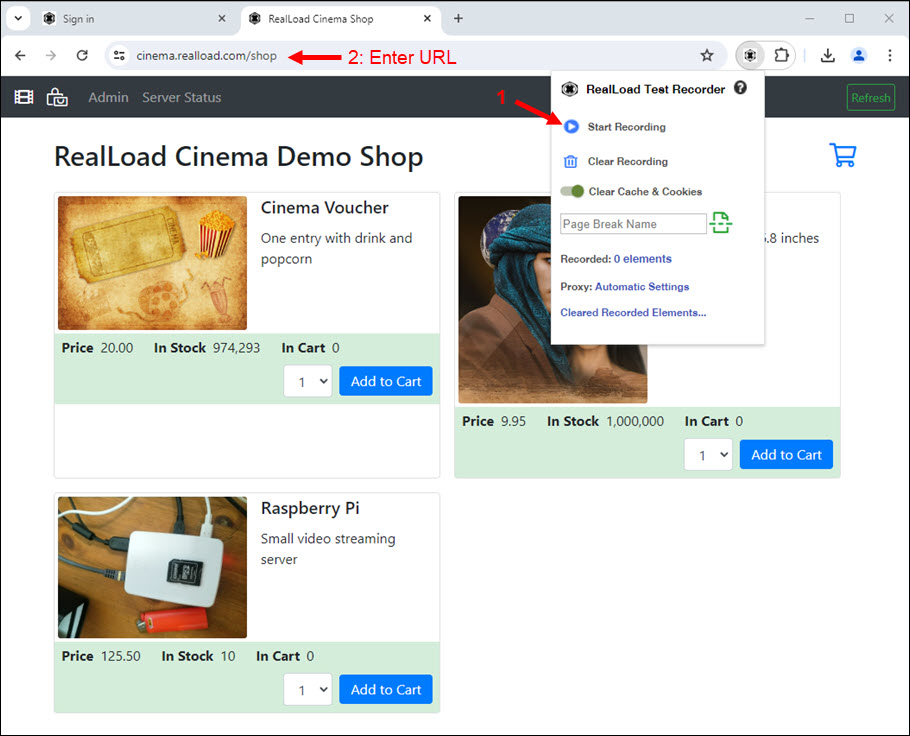
You can add Page Breaks while recording by entering the page break name and click the icon marked in the below screenshot:
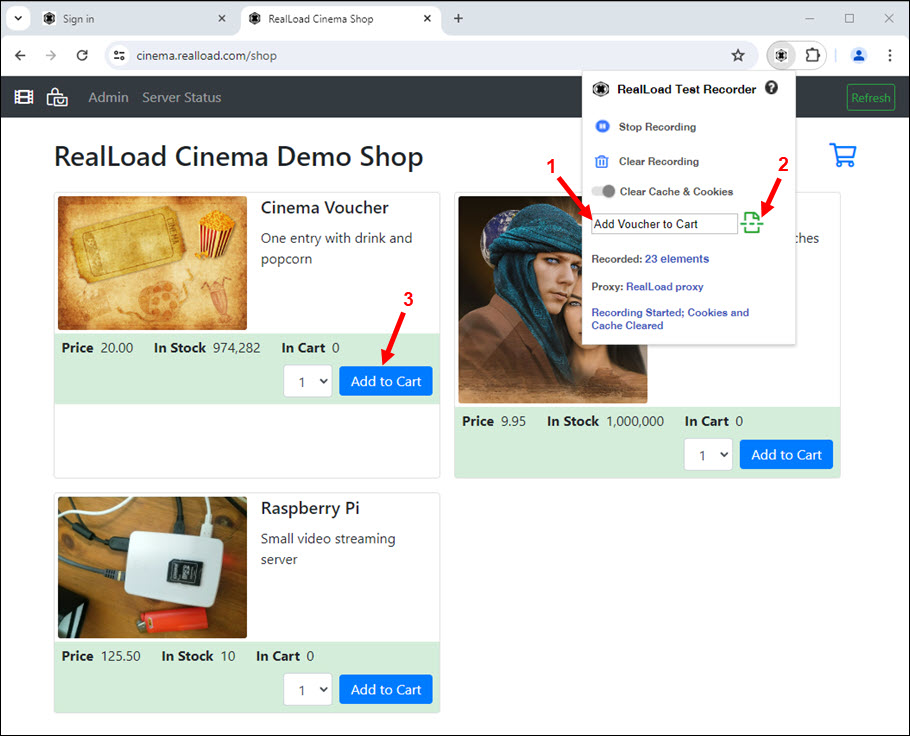
Once you are done with your recording, click Stop Recording, which will revert the configured RealLoad Proxy to the Browser Automatic Proxy.
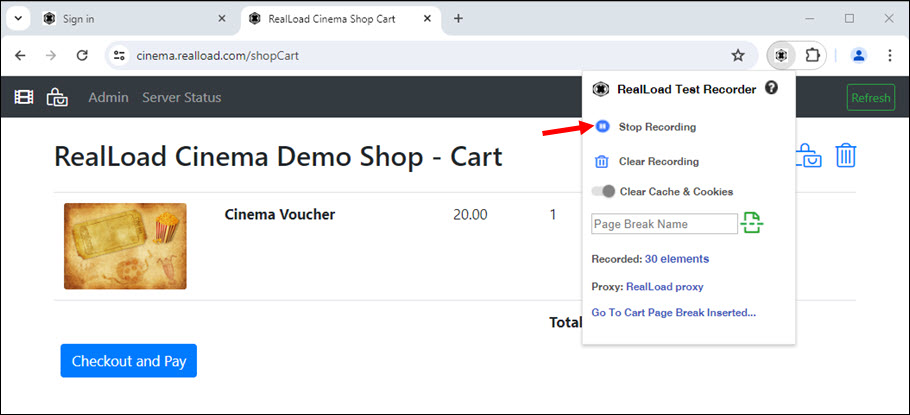
Now in the RealLoad portal, you can see the recording under the configured HTTP/S Remote Proxy Recorder screen.
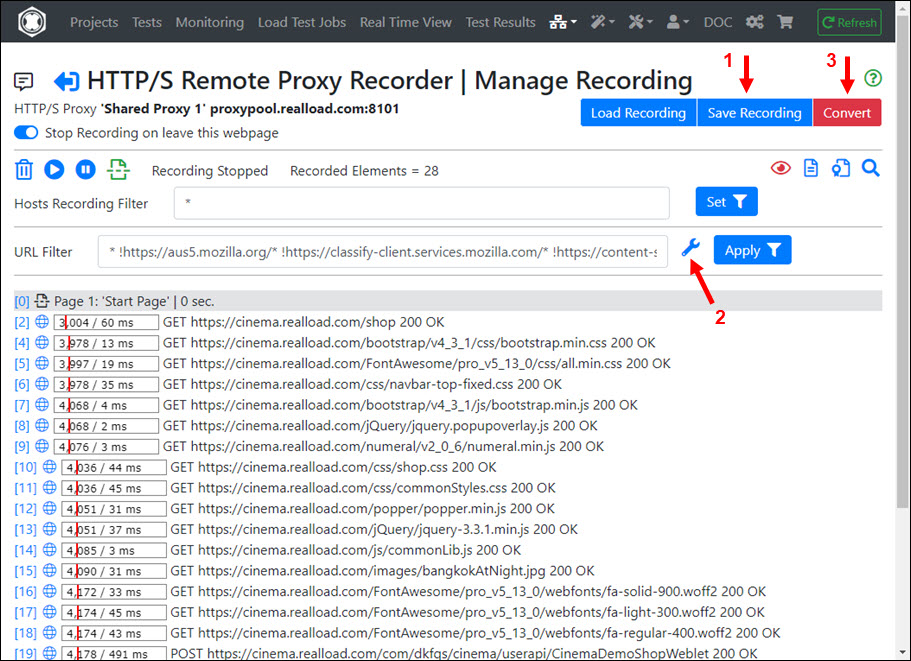
Then proceed as follows:
- Save te Recording
- Call the URL Filter Quick Setting to filter out URLs from unwanted hosts
- Convert the Recording to a HTTP Test Wizard session Doc
Browser Extension for Firefox
Open the link https://addons.mozilla.org/en-US/firefox/addon/realload-test-recorder/ in Firefox and click ‘Add to Firefox’.
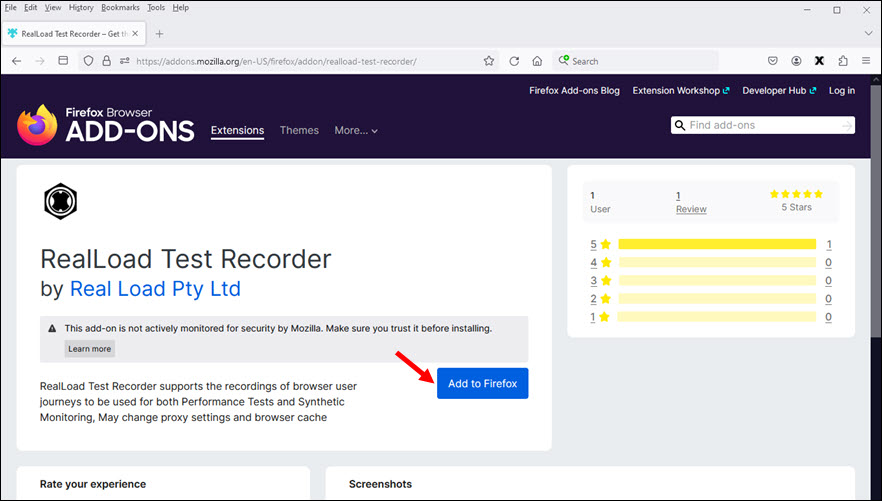
Make sure that you have checked the option “Allow this extension to run in Private Windows” during installation - otherwise the Add-On will not work.
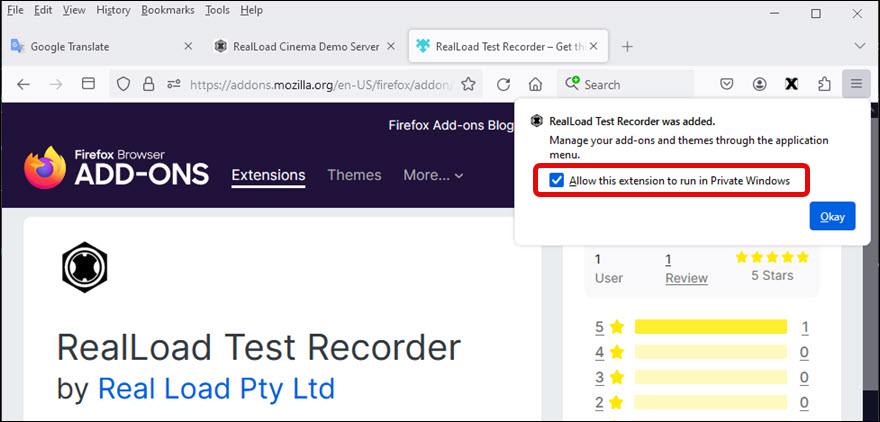
After adding the Add-On to Firefox, proceed as described in Recording of a Web Surfing Session