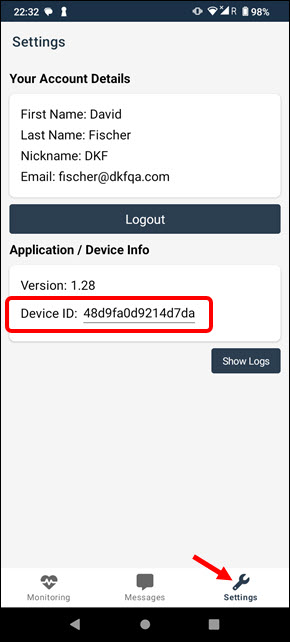Mobile Companion App
Abstract
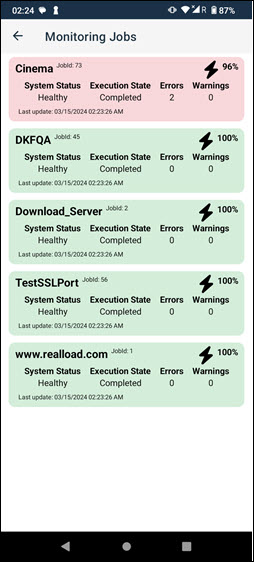 The Mobile Companion is a small Android App that displays a simplified view of the Synthetic Monitoring Dashboard and can receive and display Synthetic Monitoring Alert Notifications.
The Mobile Companion is a small Android App that displays a simplified view of the Synthetic Monitoring Dashboard and can receive and display Synthetic Monitoring Alert Notifications.
App Features
- This App can be installed on any Android Device and gives you an overview of the status of your Synthetic Monitoring Jobs at any time - without having to sign in to the Portal Server.
- The App also notifies you immediately if a Monitoring Job detects an error or warning.
- The use of multiple Mobile Devices per Portal Server main user account and its team member accounts is supported.
- Each Mobile Device can be a member of one or multiple Monitoring Alert Groups, thereby causing different types of Alert Notifications to be sent to different Mobile Devices.
Prerequisites:
- Any device running Android version 9 or newer.
- You need a RealLoad Portal Server account, i.e. the App cannot be operated “stand-alone”. If you don’t have a RealLoad Portal Server account you can Sign Up for Free and follow the instructions to create your first Synthetic Monitoring job.
- You should have at least one Synthetic Monitoring Job configured.
Installation
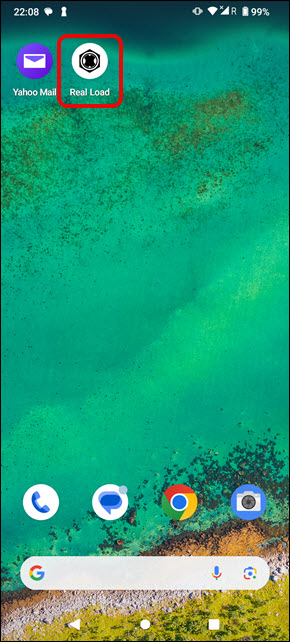
In order to receive notifications at any time, we recommend that you switch off the App option “Pause app activity if unused”.
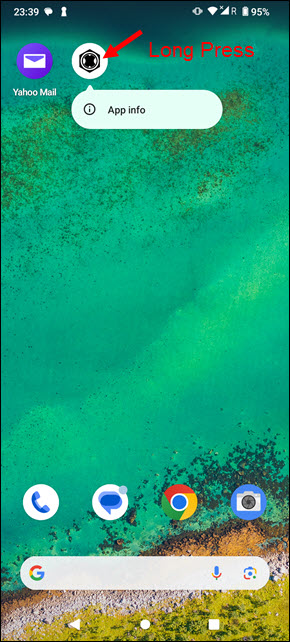
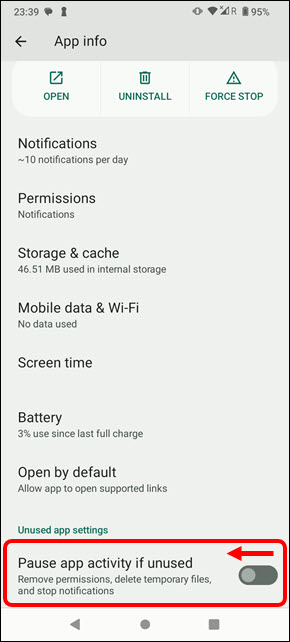
App Configuration - Login to the Portal Server
When you start the App for the first time, you have to log in to the portal server. Enter the same username and password as for a normal portal server sign-in.
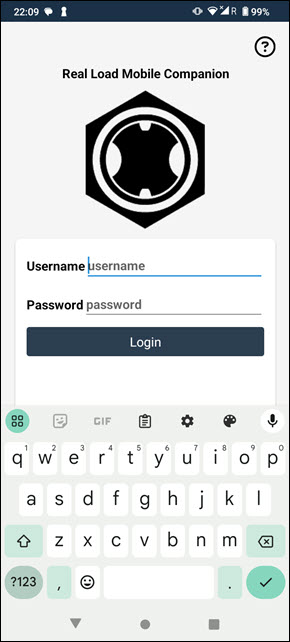
In the background, during the login process on the portal server, a so-called “API Authentication Token” is generated with the purpose “RealLoad Mobile App” which is permanently stored in the Mobile Companion App.
Portal Server:
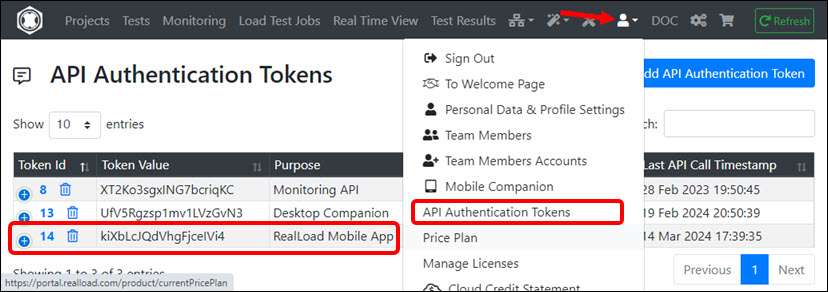
Testing the App
After you have installed and configured the App, you should test the receipt of push notifications.
- Sign in to the Portal Server using a web browser
- Navigate to User - Mobile Companion
- Send a Test Notification
- Check the receiving of the Notification
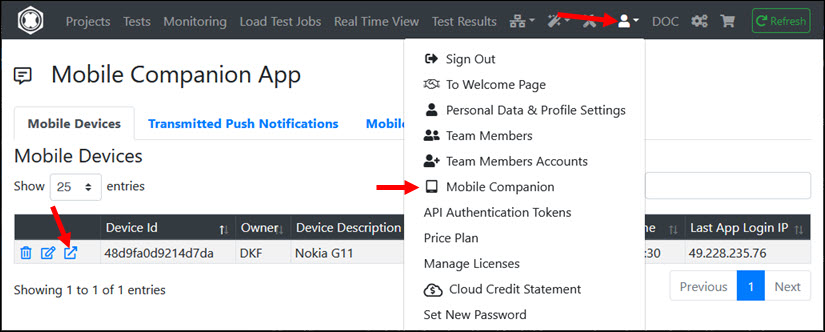
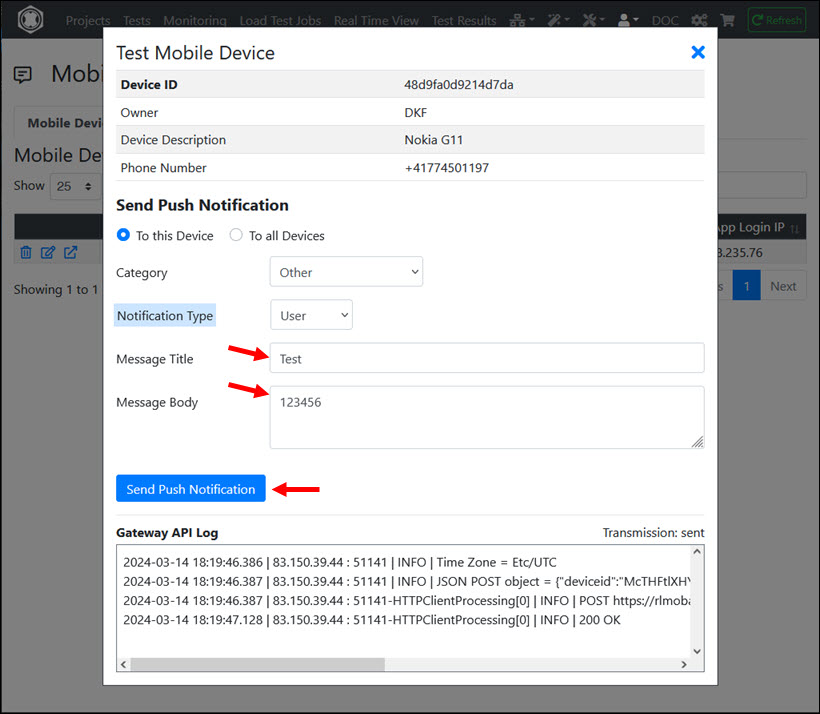
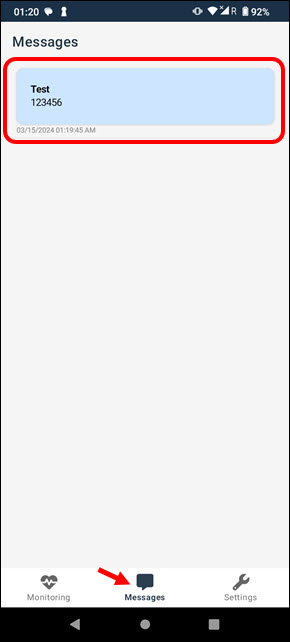
Synthetic Monitoring Dashboard - Simplified View
- Click “Monitoring” at the bottom of the App. This will display the status of your Monitoring Groups.
- Click on a Monitoring Group. This displays the status of the corresponding Monitoring Jobs.
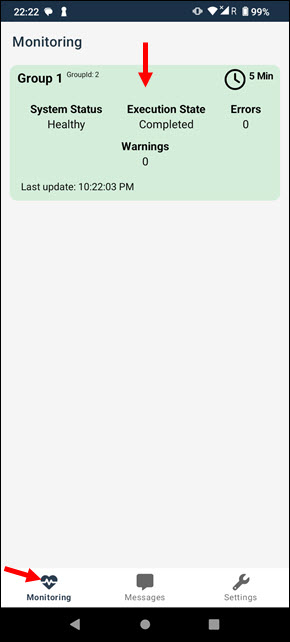
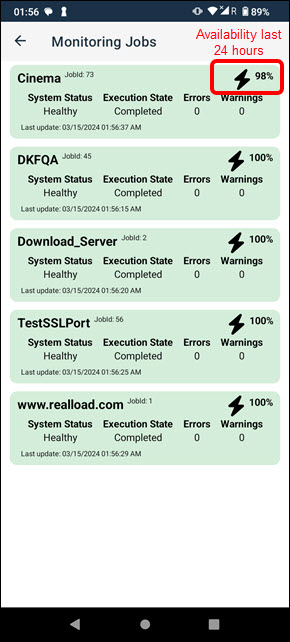
If Synthetic Monitoring warnings or errors were detected, the background color changes to yellow or red:
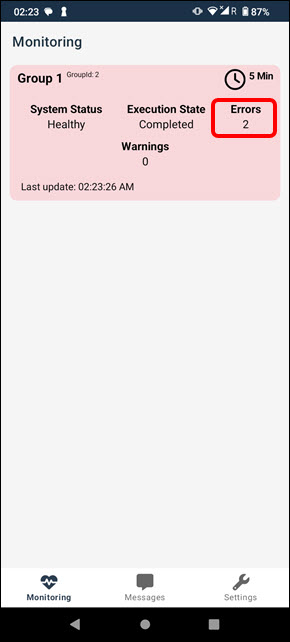
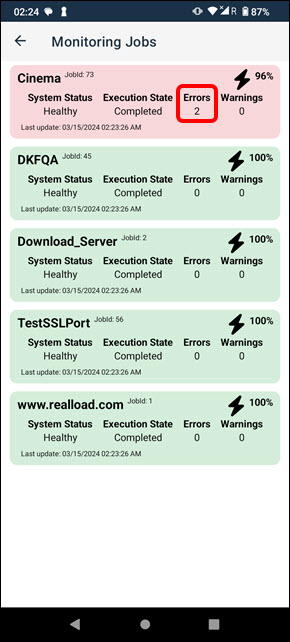
Configuration as Alert Device
- Sign in to the Portal Server using a web browser.
- Navigate to Synthetic Monitoring - Alert Groups & Devices.
- In the Mobile Companion section, click the Expand icon.
- In the Mobile Companion section, click the Add icon.
- Select the Mobile Companion Device and click the “Add Mobile Companion Alert Device” button.
- The Mobile Companion Device is now shown in the Mobile Companion section. Click the “Add to Alert Groups” icon.
- Select one or multiple Alert Groups and click the “Add Alert Device to Alert Groups” button.
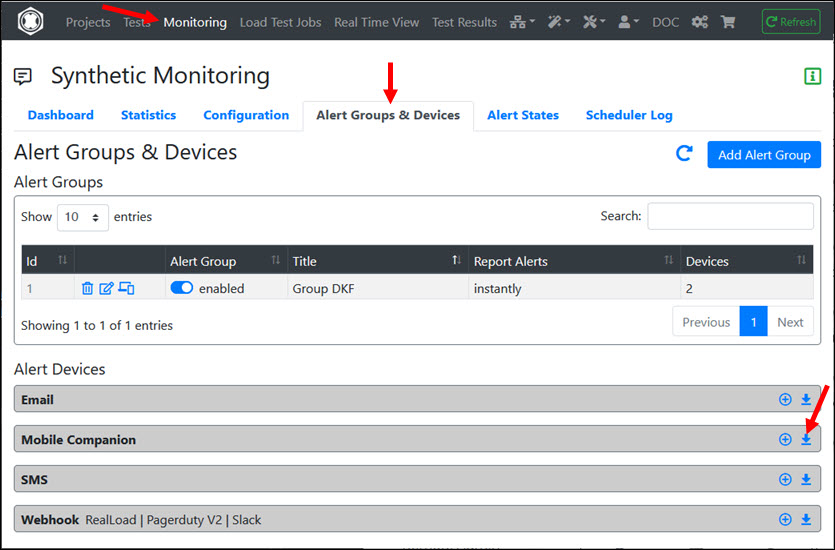
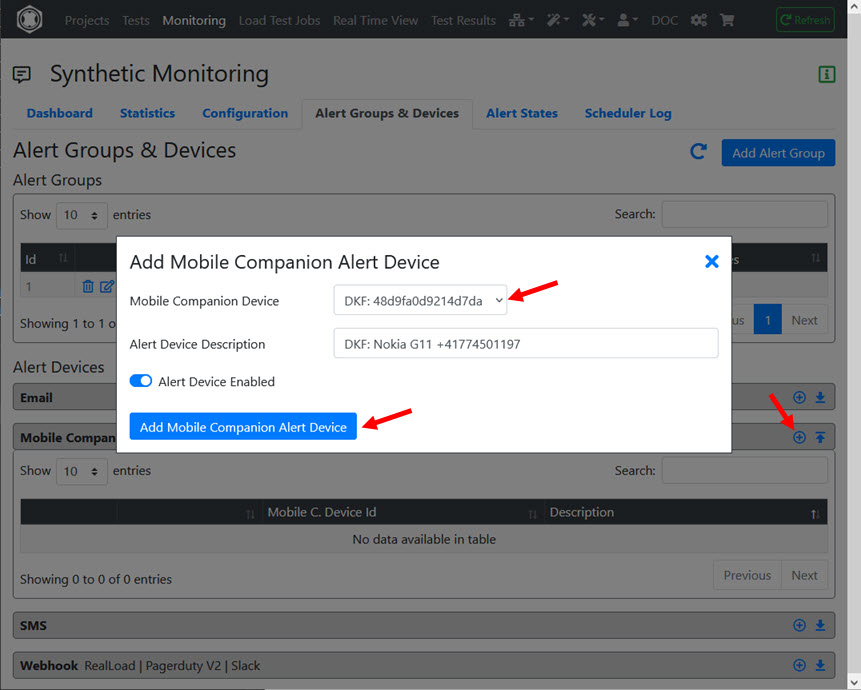
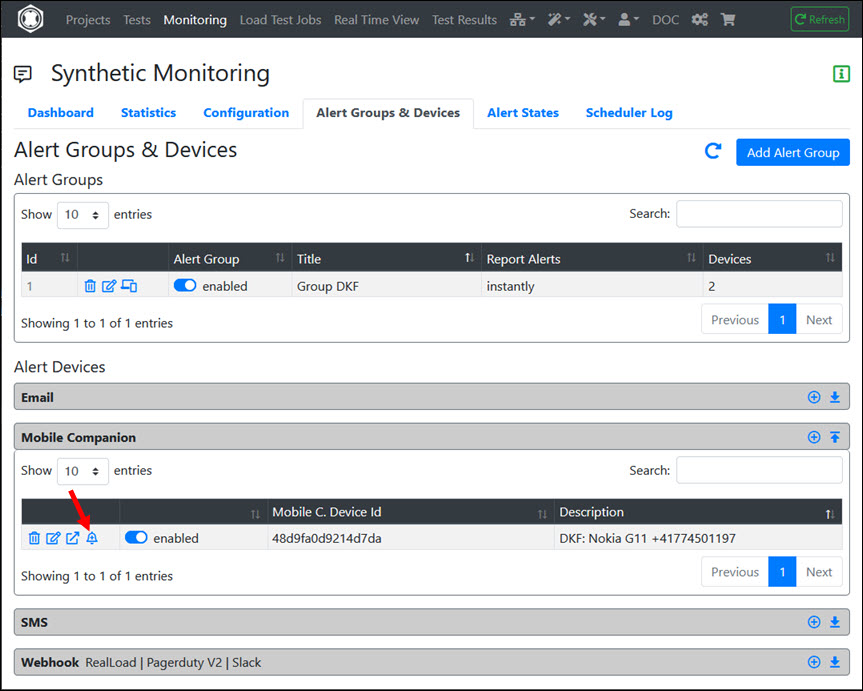
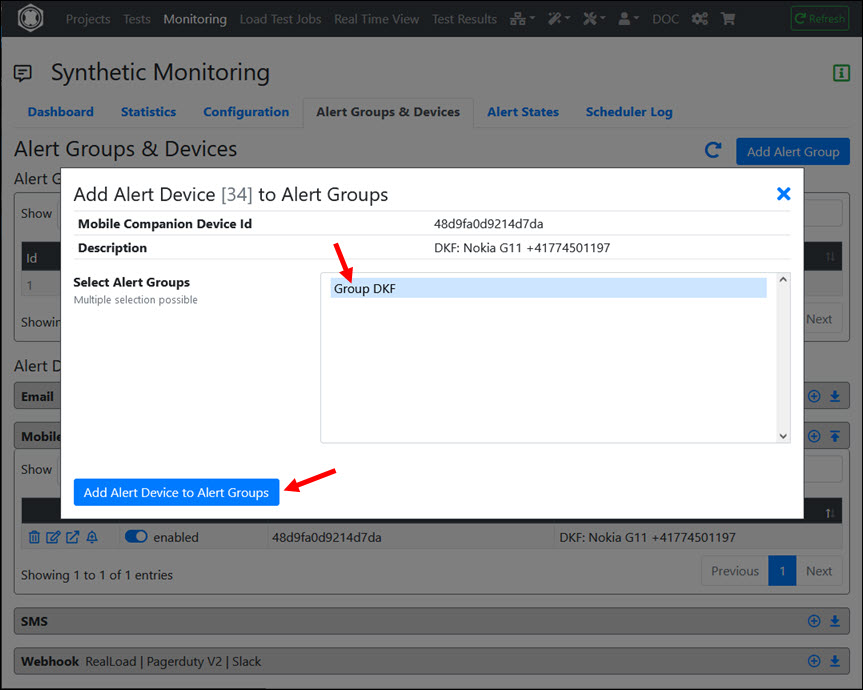
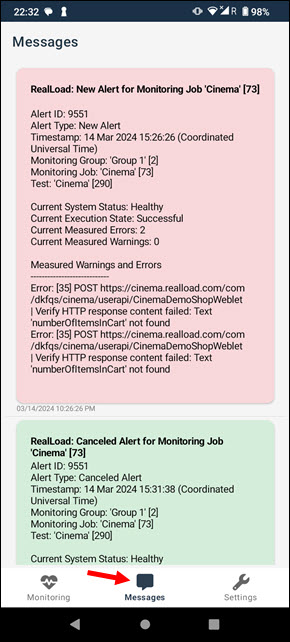
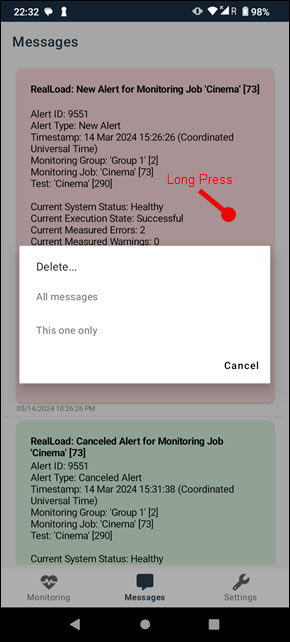
When you set up a mobile device as an alert device for the first time, we recommend that you double check whether all alert notifications have been received. Proceed as follow:
- Sign in to the Portal Server using a web browser.
- Navigate to User - Mobile Companion.
- Select the “Transmitted Push Notifications” tab.
- Compare the number and type(s) of the transmitted notifications of your Device Id with the number of shown messages in the Mobile Companion App.
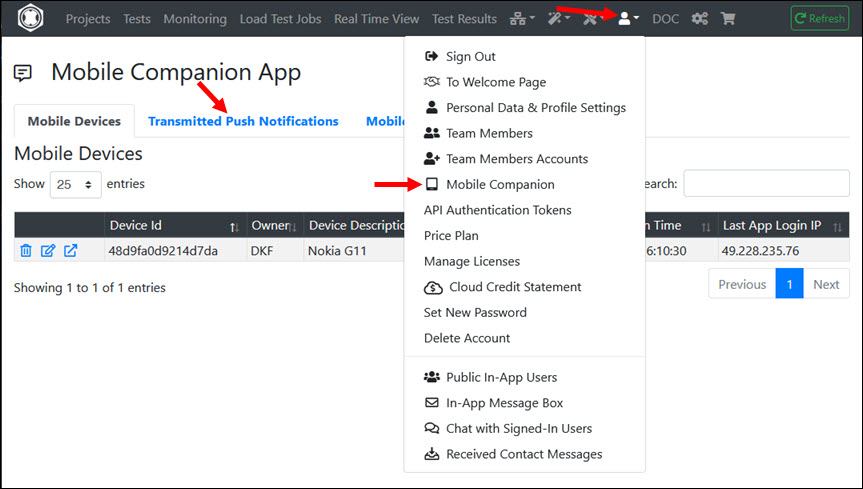
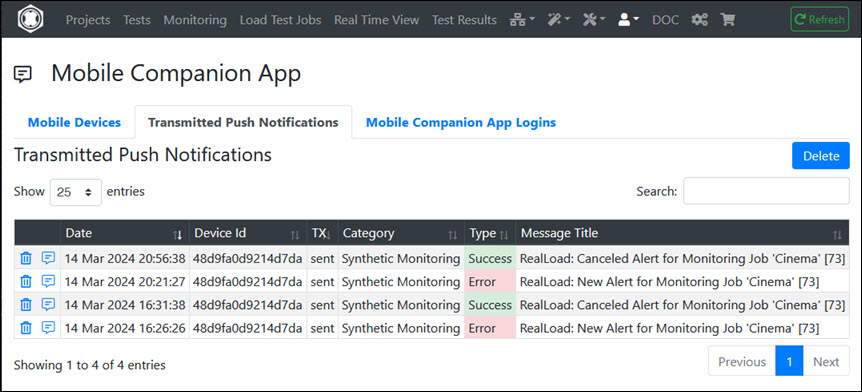
Tip: You can get the unique Device Id at any time by clicking “Settings” at the bottom of the App.